Google Colaboratory ではじめる Python 生活 01
Contents
よたばなし
Python はプログラミング言語のなかでも比較的取り組みやすい部類である言語です。とは言ったものの、その実行環境を自前の PC で構築するには少しハードルがありました。
しかし、いまやクラウドの時代。その実行環境すらもクラウドで賄えるようになり、プログラミングを行うハードルがぐんと低くなりました。ちょっと Python というものを学んでみたいな、という人にとっては簡単に取り組めるような絶好の時代であるといえます。
本記事では、クラウドでの Python 実行環境の代表である Google Colaboratory の超入門について紹介します。主に Colaboratory で Python を始めてみようという方向けです。ブラウザが使えればよいので、もしかしたら、自分用の PC を持っていないような中高生の方の勉強用にも始めやすいかもしれません。ちなみに Colaboratory には有料プランもありますが、基本的に無料で利用できます。
Python とはなんぞや
Python とはプログラミング言語の一つです。プログラミング言語の中でもシンプルで扱いやすい言語であると言われています。昨今のブームである機械学習のプログラミング言語の前提としてもよく使われています。
Python の公式ドキュメントでは、Python の使い方についての詳細やチュートリアルなどもあるので、この記事以上の詳細なことを知りたい場合は是非参照してみてください。
Google Colaboratory とはなんぞや
Google Colaboratory とは Google が教育や研究のために無料で公開・提供しているクラウド上のオンラインサービスの一つです。自前での環境構築のために時間を割くことなく、ブラウザ上から Python を記述・実行することができます。「Jupyter Notebook」がベースとなっていて、セルと呼ばれる領域にプログラムを書き、実行することで出力を得ることができる対話型シェルのような使い方ができるようになっています。
本記事においても最小限に使い方の説明をしますが、興味が湧いてより詳細を知りたい方は公式サイト Colaboratoryへようこそ を通読されることをおすすめします。様々なサンプルがありますので、有用なものが見つかるかもしれません。
Google Colaboratory の使い方
今回は以下の点について記載していきます。
- Colaboratory の始め方
- 実際に Colaboratory のノートブックファイルを作成する方法を説明します
- コードの実行
- Colaboratory で簡単なコードを実行する方法を説明します
- Google Drive へのマウント
- Colaboratory から Google Drive のファイルを参照する方法を説明します
Colaboratory の始め方
すでに Google account を取得している状況を前提とします。もし取得されていない場合はこちらを参照して取得してください。
さて、まずは Google のホームから My Drive へ行きます。Google の検索窓から My Drive と検索してもいけます。
自分の Google account の My Drive へ行けたら、画面左上あたりにある「新規」をクリックします。
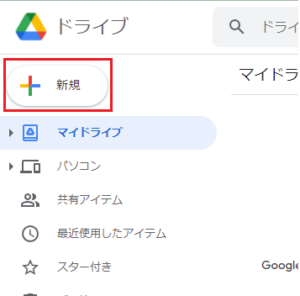
次に、Google Colaboratory を選択して開きます。デフォルトではインストールされていないので、初めての方はインストールをする必要があります。インストールを行うには「アプリを追加」をクリックします。
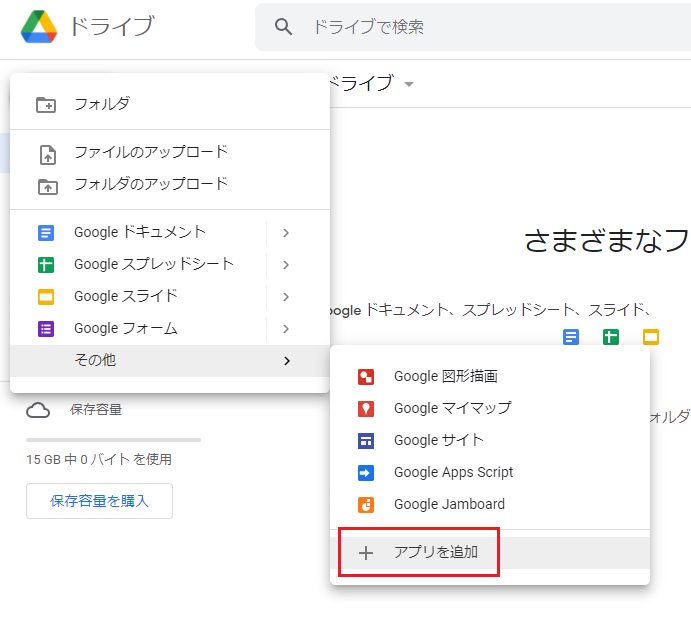
するとポップアップ表示がされるので検索窓から Colaboratory を検索します。
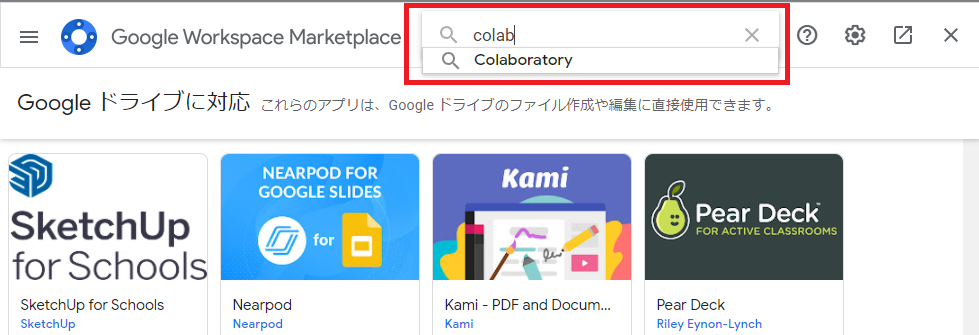
検索すると Colaboratory を選択できるようになるので選択し、「インストール」をクリックします。
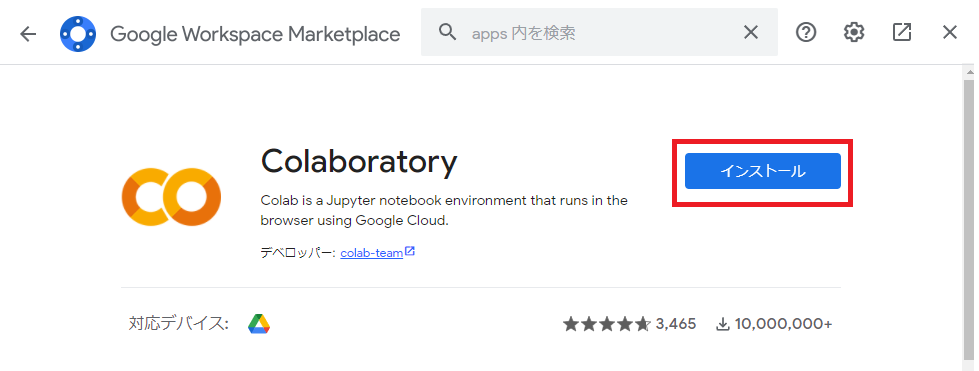
インストールのための権限承認を求められるので、自分の Google account を選択し承認します。インストールが実行されると先の「新規」から Google Colaboratory が見つかります。これをクリックすると別タブで Google Colaboratory のノートブックが開きます。
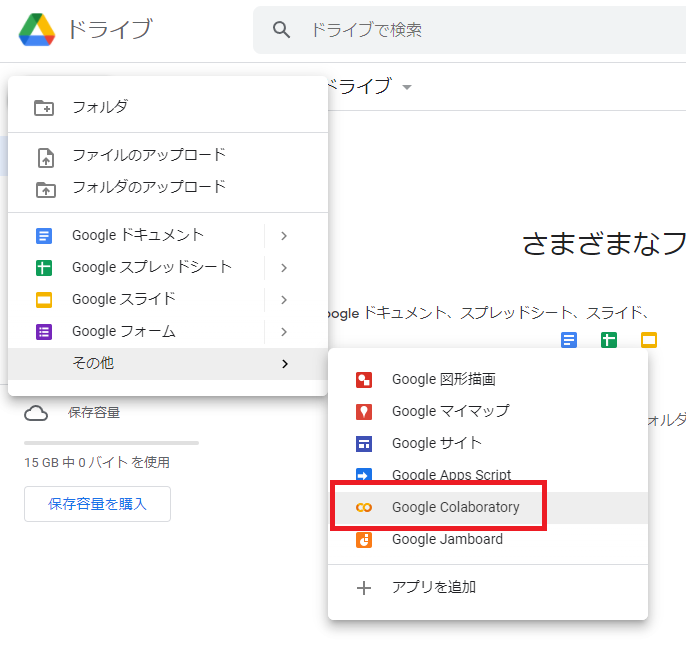
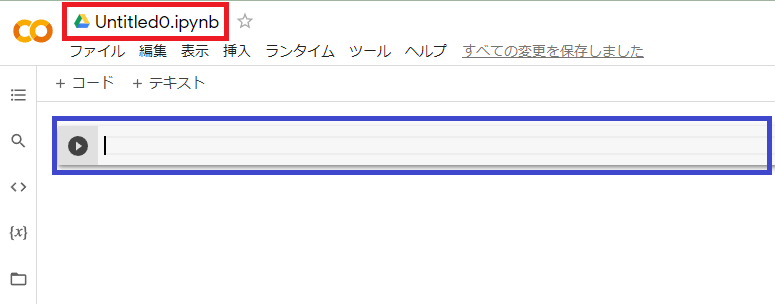
別タブではこのような画面が見えます。赤枠で囲われた部分がノートブックのファイル名です。クリックすると名称変更することができます。青枠で囲まれた部分はセルと呼ばれる部分でプログラミングコードを書いて実行することができます。
コードの実行
さて、さっそくコードを書いて実行してみましょう。以下の図のようにセルにコードを入力します。
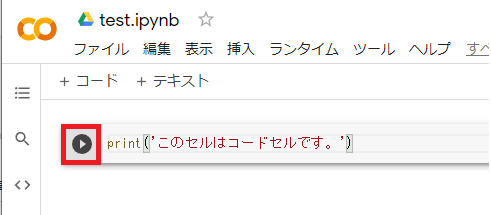
入力したコードを実行するには赤枠の再生ボタンをクリックするかキーボードで 「shift」 + 「Enter」と押下します。
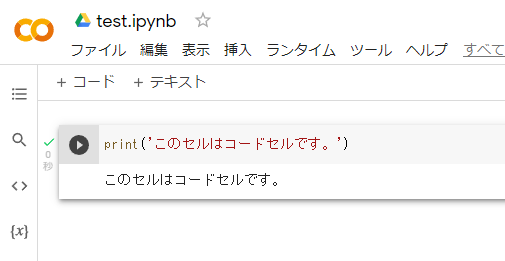
ここでは print 関数を用いて文字列を出力しました。コーテーション(')で指定された文字列が出力されているのが確認できます。以降では下記のようにコードブロックを用いてセルに入力しているコードを表現します。
print('このセルはコードセルです。')これで最初のプログラミングコードを実行することができました。
Google Drive へのマウント
さて、上で作成した Google Colaboratory のノートブックファイルは My Drive 上に保存されていますが、ノートブックからは My Drive にある別ファイルにアクセスすることができません。Python でファイルを読み込んだり、もしくはファイルを作成して保存したりする際に My Drive にアクセスできる状態にしておくと便利です。この「My Drive にアクセスできる状態にする」ことを「マウント」といいます。
Google Drive へマウントするには以下のコードを実行し、Google account の認証します。
# 以下のコードによって Google Drive のストレージ領域に Colab をマウントすることができます。
from google.colab import drive
drive.mount('/content/drive')または、以下のように赤枠をクリックしてマウントできます。
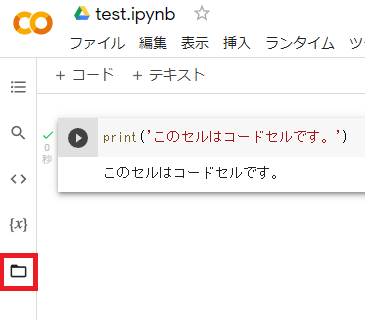
フォルダアイコンをクリックします。
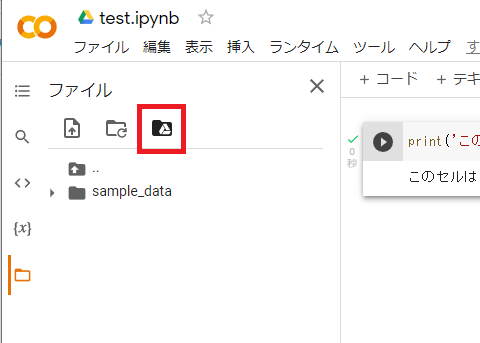
ドライブマーク付きのフォルダアイコンをクリックします。ポップアップが出るので「Google ドライブに接続」を選択します。承認を求められるので自分の Google account を選択し、承認すると「sample_data」のみだったフォルダ階層に「drive」があらわれて、My Drive にアクセスできるようになっていることが確認できます。
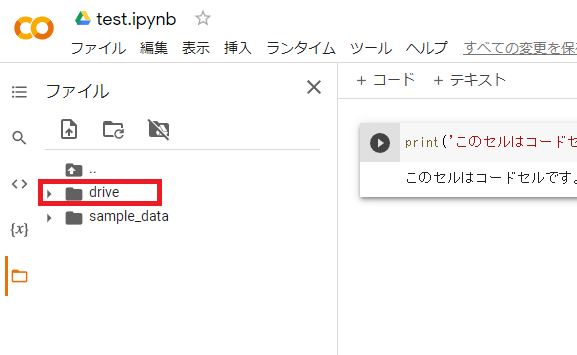
ノートブック自体は My Drive にあるので、既存のノートブックを開きたいときはそこから開き、新規にノートブックを作成したい場合は「新規」から Google Colaboratory を選択すると新規作成することができます。
今回はいったん以上です。Python と Google Colaboratory の概要について説明し、ノートブックの作成と Python コードの実行の仕方を説明しました。これをもって、Google account さえあれば Python の実行環境をノートブックという形で簡単に用意することができることを確認しました。次回 02 ではノートブック上で Python の基礎について簡単にまとめたいと思います。